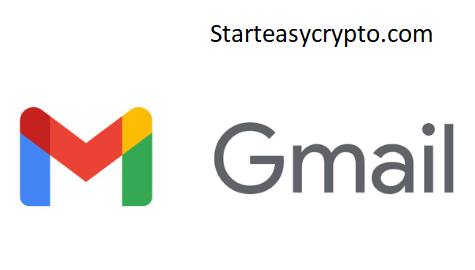You have better control of your smartphone device with the simple Check Email Login History format at the tip of your fingers. If you don’t know how to go about it, though, use the easy and intuitive steps in this article to view your smartphone login activity.
For varied reasons, you might need to verify that you are still the only one with access to your email account. And this is apart from the usual Captcha software that would have done the job on any site. Your email address is a private place, which requires an entirely different control.
Regardless of the device you normally use for logging into your email account, the procedure in this post would guide you on how to Check Email Login History. So, it doesn’t work differently for desktop users.’
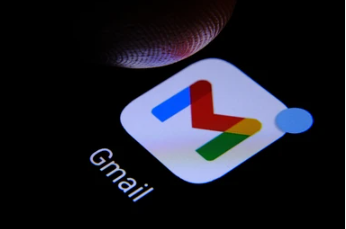
See below for the details.
Also Read:
How to Turn Autoplay Previews On or Off | See How It Works Here!
Fix Hotmail Not Working on iPhone | See 3 Hotmail Hacks!
Check Email Login History: Steps for Smartphone Users
Smartphone devices just keep getting more and better software updates than their earlier versions. With the new Google Account syncs, you can easily pin a profile to the web browser, or select options for a few more windows. The feature allows you to Check Email Login History and view the date and time of the most recent logins to your mobile device.
Also, it shows the device from which the previous login was made. At a glance, you could spot the same features on other user platforms _ other than emails _ in different ways. One good example is your social media login notifications, alerting you to an atypical login pattern from a separate device. The Check Email Login History feature here is similar to this example.
You can’t really be sure that someone isn’t attempting to log into your email account, not if you haven’t checked the login cache in a while. It is a different case if you have a Google mail account, though, since your Gmail has a history feature and a last account activity option.
Smartphone users can view the login activity on their mobile phones using the following steps.
For Smartphone Users
- Open the Gmail Account you wish to check.
- Click on the three short horizontal bars on the page.
- Go through the drop-down list and locate the Settings description.
- Now, click on Settings.
- Also, select Manage your Google Account from the options.
- Under the new menu, select Manage your data and privacy.
- Go down the page and locate Manage all Web & App Activity.
- Hover on the lower caches on the page until you find the prompt for Google Activity.
- Alternatively, you can just scroll down the page and look through the headers.
- Once you click on Google Activity, you will see the recent email login activities right there.
Instead of just sorting the recent Check Email Login History via any random Google activity setting, you can arrange your login history to reflect only the records you wish to check from time to time. To do this, you need to follow the steps below.
- Retrieve the Google Activity option
- Select Filter by Date & Product
- Set a period for the Google Login Activity by checking under the list for a suitable timeline.
A shortcut would be to complete the settings using the Product option, select Google, and click on Details. Upon completing the format, your Gmail login history will henceforth show the number, date, and time of login to your Gmail account.
The Check Email Login History format is really a simple algorithm to follow. It has all the necessary features on the same page, with good clues in the captions for a newbie to follow easily.
Below is how the same function can be done using a desktop, instead of a smartphone this time. See the following section for details.
Check your Email Login History on Your Desktop or PC
The preview for this procedure is so simple, especially if you are already familiar with the icons. You just have to access the site through a reliable web browser, click on the relevant features, and select the option for Google Mail login activity. Here are the steps in detail.
- Google the Gmail Login from your PC.
- Once you are logged in, select the Settings icon.
- Go down the page and locate the caption for Last Account Activity.
- Then, click on Details to retrieve all the recent Gmail login Activity.
Obviously, this one is a more concise approach than the previous steps to Check Email Login History on smartphones, although the two formats show the same details when expanded. You will see the log time, date, and device.
N/B: even when the Google account owner accesses the account through a separate device or synced profile, the person will still see that the activity has been automatically logged in the Google Mail Activity cache.
To preempt identity confusion, you can use a 2-step Verification security. It helps you to prevent account hacks, even when you misplace your Gmail account login details. See the details in the following section.
Set Up 2-step Verification for Google Mail Security
Remember that a 2-step Verification always requires retrieving a code from a second designated device. So, you will need your smartphone or any other device that could load SMS notifications read off SIM cards.
Here is how the procedure works.
For Smartphone Users
- On your mobile phone, select Settings.
- Click on Search Settings to locate 2-step Verification.
- Here, you will have to enter your password to continue the format.
- Fill in the alternative phone number for the 2-step verification.
- Select a 2-step Verification media _ this could be text or SMS _ to receive the notification.
- Retrieve the code from your preferred folder _ text or SMS box.
- Now, fill in the Verify Code box to complete the process.
For Desktop/PC Users
The above steps for Check Email Login History and setting 2-step Verification works nicely for smartphone users. It also is an intuitive guide for people who access their Gmail account via a desktop web browser. In this case, such users will only need to follow the easy steps below.
Upon accessing your Gmail account via a web browser, click on the User Profile caption.
- Select Manage your Google Account.
- Also, select Protect your account from the sub-menu.
- Locate the 2-step Verification option and click on it.
- Further, click on the Set up tag.
- Fill in your password _ as in the step for smartphone 2-step Verification.
- Once you can access the next page, provide the alternative phone number for the 2-step verification.
- After that, follow the brief cues on-screen to complete the details.
- You will get a verification code, which must be re-entered into the specified box.
- Then, indicate the alternative device for 2-factor verification.
- Finally, click on Turn On.
Last Words
Your Gmail account is your privacy. As such, nobody should be able to access it without your permission. That is why you need to keep adequate control of the daily/weekly login activity on the app or via desktop/PC using the Check Email Login History steps in this article.
So many things could be compromised, especially if you have left a lot of clues in your Gmail. If you don’t want anyone to even log into your Gmail account at all, use the 2-step verification steps in this post for improved security.